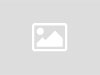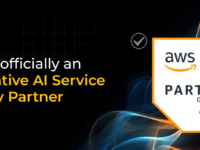Little-Known Tips for Working Smarter With Your Office Software

I failed them. It turns out I’ve been using the same basic functions and haven’t explored the advanced features that could have improved the quality of my work, saved time or both.
I’m not alone. In a Gartnersurvey of nearly 5,000 workers around the world last fall, just 20% described themselves as experts in the tech they use at work. While new technologies keep emerging (hello, ChatGPT), stalwart apps like Word, Google Docs, PowerPoint and Gmail still dominate work life. That is why it is crucial to learn how to use them better.
Any app may have hundreds of features, but a few produce outsize benefits. We polled the software makers themselves as well as online instructors (Garrick Chow of LinkedIn Learning, Christopher Hui of Springboard and Lin Yue of Coursera and Macquarie Business School) to find some of the best tools for six application types: word processors, spreadsheet programs, presentation software, email clients, meeting apps and videoconferencing programs. (Microsoft instructions are for the online Microsoft 365 app versions except where noted.)
Here are some of their top suggestions.
Create smarter documents
Whether it is a short memo, an evaluation or a detailed report, we spend a lot of time producing documents in word processors like Microsoft Word and Google Docs. Here’s how to make that easier.
Talk instead of typing (Word, Docs): You can save keystrokes by dictating text. (In Word, click Home > Dictate; in Docs, click Tools > Voice typing.) The online version of Word (but not Docs) can also transcribe audio files—say, from meetings or voice memos on your phone—saving money on transcription services.
Stop typing the same text (Word): Word for Windows (not Mac or online) lets you save snippets of oft-used text (such as a regulatory disclaimer in a report) to insert whenever needed. (On the Insert tab, in the Text group, click Quick Parts to save new text or select from already-saved snippets to insert.)
Guide readers with a table of contents (Word, Docs): A table of contents makes reading longer documents much easier. Word and Docs can generate them automatically if you put section heads in your document to mark the beginnings of chapters or other chunks of text.
First, format the section heads in your document as proper heading text. (Highlight the text and, in Word, click Home and select from heading styles under the Styles dropdown; in Docs, click the dropdown on the toolbar that defaults to “Normal text” to select a heading style.) From there, tell the apps to use these headings to generate a table of contents. (In Word, click References > Insert Table of Contents; in Docs, click Insert > Table of Contents.) Docs can also autogenerate a brief document summary. (Click View > Show Outline.)
Drop in key info (Docs): Google’s smart canvas tool links information from other Google products and from across the web into its workplace software. In Docs, smart canvas lets you insert a variety of elements into a document. (Type the “@” symbol, and see a pop-up menu for items such as today’s date, a link to someone’s contact info, links to files or calendar events; or templates for documents such as meeting notes, prepopulated with information, such as date and participants, from events on your calendar).
Ditch page boundaries (Docs): While word processors began as fancy typewriters, most documents never make it to paper today and don’t need page-break indicators. You can ditch them by enabling Pageless view. (Click File > Page setup > Pageless.)
Get insights from spreadsheets
Spreadsheets can show far more than basic tables of static information. Microsoft Excel and Google Sheets also have data-visualizing and analysis capabilities.
Highlight values automatically (Excel, Sheets): Say you’re tracking sales volume of products. You can get a quick overview with conditional formatting, which highlights cells in different colors based on their value—say, from low numbers in deep red to high ones in bright green. (Highlight the cells you want to analyze, and, in Excel, click Home > Conditional Formatting; in Sheets, click Format > Conditional formatting > Color scale.)
Get suggestions for visuals (Excel): For more complex analysis, Microsoft’s Analyze Data tool (formerly called Ideas) proposes various ways to analyze and create graphics for data you select—for instance, creating various charts and graphs. (Click Home and then the Analyze Data icon, which looks like a small magnifying glass inside of a spreadsheet.)
Design slick slide decks
The graphical tools in PowerPoint and Google Slides have become more sophisticated, as have viewers’ expectations. If you don’t have the time or inclination to become a design whiz, both apps can punch up presentations for you.
Ask for layout suggestions (PowerPoint, Slides): PowerPoint and Slides can propose eye-catching layouts for text and images you add to rough slides—including background patterns, images, fonts and text boxes. Start by opening the respective tools. (In PowerPoint, click Home and the Designer icon, which has a lightning bolt on it; in Slides, click Tools > Explore to scroll through the galleries of suggested designs.) Then start filling in text boxes and dragging in images, and observe the proposed designs that appear on the right in each app.
Get automatic graphics (PowerPoint, Slides): Image generators can propose graphical representations for data and text—such as a timeline or an org chart. In the online version of PowerPoint and Slides, you will first select a graphic style. (In PowerPoint, click Insert > SmartArt; in Slides, click Insert > Diagram. Select the style and specific graphic you like.) PowerPoint has some ability to interpret the text—for instance, recognizing that a list of events is a timeline—and prepopulate the text boxes. Slides is a more manual process of filling in the individual boxes.
Wrangle your inbox
While team-communication apps like Slack (which we’ll get to in a moment) have taken off, email remains essential, especially for communication with people outside your company. At the same time, inboxes have become an unwieldy amalgam of very important and utterly trivial missives—but there are ways to organize them more effectively.
Filter messages by topic and importance (Outlook, Gmail): It is too easy to miss an important email and too tedious to file them all. Avoid both problems by creating rules using criteria such as sender or subject to take actions like filing messages into folders or moving them to the top of the inbox. (In Outlook, right-click a message and click Advanced actions > Create rule; in Gmail, click the check box next to a message, click the three-dot icon at the top right of the window and select Filter messages like these.)
Turn emails into to-do’s (Outlook, Gmail): Lots of emails demand a response, but a cluttered inbox makes a lousy to-do list. Instead, transfer them to a proper checklist app. (In Outlook, right-click the message, then click Advanced actions > Create task; in Gmail, right-click the email and click Add to Tasks.) You can find these items in the Microsoft To Do app in the left-hand sidebar of 365 or the Google Tasks app in the right-hand sidebar.
Keep track of important emails (Outlook, Gmail): Another way to keep emails prominent is to “pin” them so they stay at the top of the inbox. (In Outlook, hover over the message and click the pin icon on the right; in Gmail, click the star icon to the left of a message, click the gear icon on the upper right of the app, scroll down to Inbox type and click Starred first.) In Gmail, you can also set an email to come back to the top of your inbox in the future. (Hover over a message and click the “Snooze” clock icon on the right, then select a time for it to return.)
Collaborate better
Your flood of email—especially the profusion of reply-all messages—might be even worse if it weren’t for the rise of collaborative chat apps like Microsoft Teams and Salesforce’s Slack. But these apps offer much more than group chat.
Bring other apps into chat (Teams, Slack): Teams and Slack integrate with hundreds of apps that co-workers can access directly—such as collaborating on an Excel spreadsheet embedded in a Teams chat window or browsing Google Drive files and folders from within Slack. (In Teams, access apps such as Word by clicking on a team or chat, then clicking the “+” sign in the upper right to search for the app. Access cloud storage such as Google Drive or Dropbox by clicking the Files icon on the left-hand pane, then clicking Add cloud storage. In Slack, click the Apps button in the top of the left-hand pane. You may have to first click the More button to get to Apps.)
Move important messages to the top (Teams, Slack): As in email clients, you can also “pin” important messages to the top of collaboration apps. (Hover over a message and click the three-dot “More” icon. In Teams, click Pin; in Slack, click Pin to channel.)
Clean up channels (Slack): Slack allows you to organize different teams, projects or conversations into channels. To keep that from getting too cluttered, users on paid plans can group channels under sections. (In the left sidebar, click Channels > Create > Create section, add a name and drag other channels into it.) Users on any plan can create a sidebar section showing only unread messages (Click your profile picture in the upper right, then Preferences > Sidebar and check the box next to Unreads.)
Organize videoconferences
While Slack, Teams and Google Meet all provide videoconferencing, only Zoom has become a verb for the activity. Even if your company uses one of the other platforms, you may still need Zoom for people outside the company. And Zoom has a few features to streamline the process.
Eliminate scheduling hell: Going back and forth to set a meeting time can be exhausting. Instead, use the Zoom Scheduler (which requires an extra fee) to create a webpage where people can sign up for one of your available times. (On the website, click My Account in the upper right, then Scheduler in the left-hand sidebar.)
Get a meeting summary: Didn’t take notes in a long meeting? The new Zoom IQ Meeting Summary feature can help by preparing a synopsis and suggesting postmeeting actions to take. It’s currently available as a free trial for Zoom Pro and higher accounts; Zoom hasn’t announced when it will start charging, or how much. (On the Zoom web portal, click My Account. In the left-hand sidebar, click Account Management > Account Settings, then click the Meeting tab. Scroll several pages down to In Meeting (Advanced) and click the toggle next to Meeting Summary with Zoom IQ.)
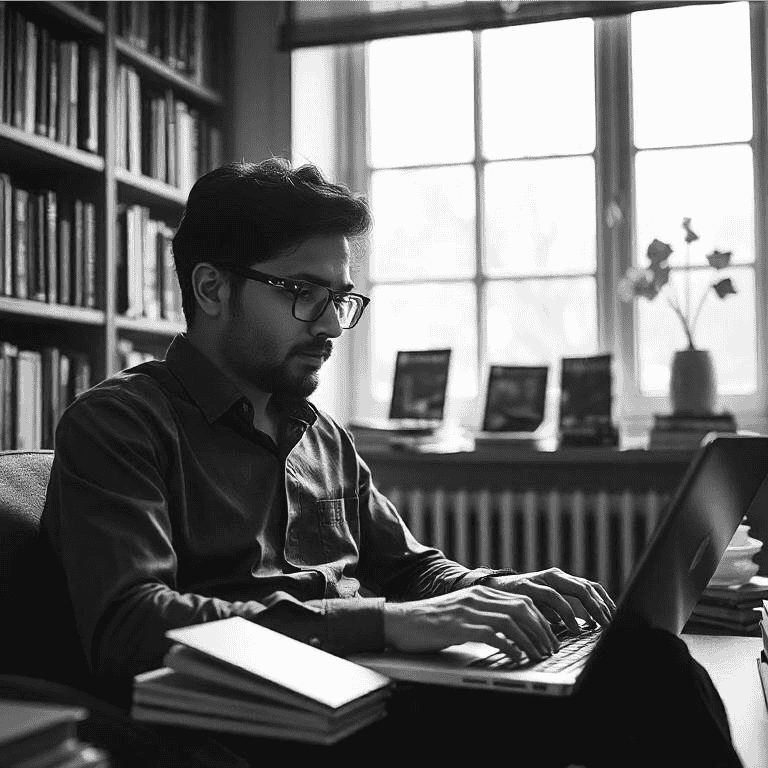
Atul Tiwari is a seasoned journalist at Mumbai Times, specializing in city news, culture, and human-interest stories. With a knack for uncovering compelling narratives, Atul brings Mumbai’s vibrant spirit to life through his writing.