Here is a guide to reset Windows 11 to factory defaults

A factory setting reset helps users to erase all the data and restore it to the original settings. It further resolved issues with the Windows or any other operating system.
Here is a step by step guide to reset your Windows 11 to the factory settings:
STEP1. Click on the start button and select the Settings icon.
STEP2. Under the update and security section, choose ‘Recovery’.
STEP3. Now choose the Get started under the Reset this PC section.
STEP4. Select the option from whether to keep or remove a personal file. In case if you choose to remove a file, all the personal data will be erased and would not be recovered in future.
STEP5. Click on the ‘Next and then choose ‘Reset’ to start the factory reset process.
STEP6. The process will take some time and will be completed after the process ends.
In order to reset Windows 11, it is important to make a backup of the important files before you choose to reset your computer. It is also advisable that users must sell their computers after they reset it to the factory settings.
Meanwhile, the Cupertino based Apple had recently rolled out its iOS 16 update. It introduced several magical features and tricks that are still unexplored. One of such features is “invisible messages” on the iMessages app. It allows the users to send blurred messages to the receiver and surprise them. According to Apple, Users can even send a personal message with invisible ink that remains blurred until the recipient swipes to reveal it.
Notably, iPhones that support iOS 16 update can only use this feature. If you are wondering how to send an invisible message on the iMessages app, here is a step by step guide for you:
STEP1. Open the iMessages app on an iPhone.
STEP2. Head to chat where you want to send the invisible message. Type in your message, insert a Memoji or a photo.
STEP3. Now touch and hold the Send button.
STEP4. You will be required to click the gray dots against the Send with invisible ink option which will offer you a preview of the effect.
STEP5. Users can also select the Slam, Loud and Gentle options and preview the effects in case they want to make the messages more dramatic.
STEP6. After selecting the effects, tap the Send button to send the message.
STEP7. And finally, it is done. The blurred message will be sent to the recipient.
Download The Mint News App to get Daily Market Updates & Live Business News.
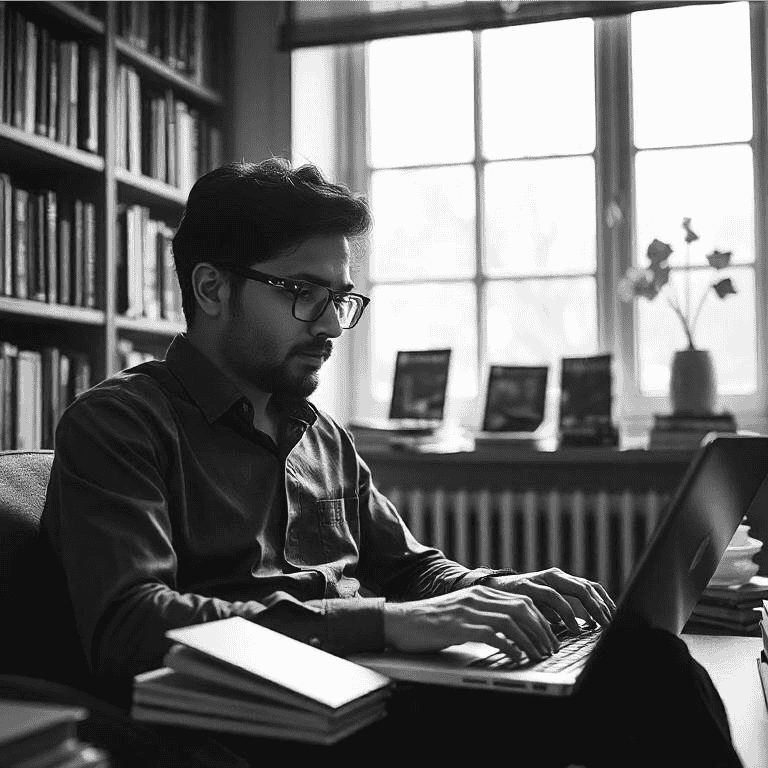
Atul Tiwari is a seasoned journalist at Mumbai Times, specializing in city news, culture, and human-interest stories. With a knack for uncovering compelling narratives, Atul brings Mumbai’s vibrant spirit to life through his writing.




